Hello Raspberry Pi
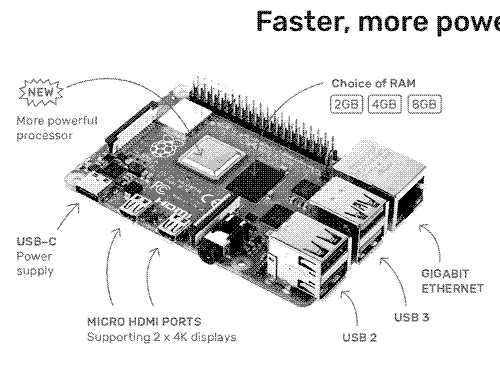
Le Raspberry Pi est un nano ordinateur monocarte à processeur ARM conçu en 2012 par le créateur de jeux vidéo David Braben, dans le cadre de sa fondation Raspberry Pi.
Cet ordinateur, qui a la taille d’une carte de crédit, est destiné à encourager l’apprentissage de la programmation informatique; il permet l’exécution de plusieurs variantes du système d’exploitation libre GNU/Linux-Debian et des logiciels compatibles. Mais également avec les OS Microsoft Windows: Windows 10 IoT Core et Android Pi.
Il est fourni nu (carte mère seule, sans boîtier, alimentation, clavier, souris ni écran) dans l’objectif de diminuer les coûts et de permettre l’utilisation de matériel de récupération. Néanmoins des « kits » regroupant le « tout en un » sont disponibles sur le web à partir de quelques dizaines d’euros seulement pour ceux qui le désirent. (Wikipedia)
Le Raspberry Pi est utilisé par des « makers » du monde entier car son prix bas à l’époque de son lancement était très attirant (30€ en 2013 pour un Pi1, 60€ en 2019 pour un Pi4-4go). Depuis le minage des cryptomonnaies et la crise Covid, son prix a quasi doublé, ou impossible à trouver.
Teach, Learn and Make
En détail (le pi 4)
- Processeur 1.5GHz quad-core 64-bit ARM Cortex-A72
- 1GB, 2GB, ou 4GB de mémoire SDRAM LPDDR4
- Ethernet Gigabit
- Wifi Dual-band 802.11ac
- Bluetooth 5.0
- Deux ports USB 3.0 et deux ports USB 2.0
- Support double écran
- GPU VideoCore VI
sudo (abréviation de substitute user do, en français : « faire en se substituant à l’utilisateur ») est une commande informatique utilisée principalement dans les systèmes d’exploitation de type Unix. (Wikipedia). La commande « sudo » permet de donner une commande avec le niveau de « pouvoir » maximal au niveau droit d’administration du système.
Commandes générales
(maj 07/12/2023) sudo apt update : L’instruction update va rechercher les mises à jour disponibles pour votre système et vos programmes installés en se basant sur les sources définies dans /etc/apt/source.list. sudo apt full-upgrade : Les options dist-upgrade ou full-upgrade sont identiques, utiliser l’une ou l’autre revient donc au même. Ces deux options agissent plus « intelligemment » que la fonction upgrade. En plus de mettre à jour les paquets existants, elles vont également être en mesure de gérer les dépendances. Si de nouveaux paquets doivent être installés pour satisfaire des dépendances, ils le seront. Ceux qui ne sont plus utiles, sont supprimés et les paquets essentiels ou requis, sont installés. Les paquets les plus importants sont traités en priorité. sudo apt upgrade : L’option upgrade installe les mises à jour identifiée avec apt update sans supprimer les paquets installés. La version "full-upgrade" est préférable. sudo apt clean : Vide le cache d'apt sudo clear : Efface l’écran du terminal des commandes et du texte précédemment exécutés. sudo date : Affiche la date actuelle. timedatectl status : Affiche la date actuelle et celle du réseau. sudo timedatectl set-ntp true : Synchronise automatiquement la date actuelle avec celle du réseau. find / -name exemple.txt : Recherche dans le système entier le fichier exemple.txt et génère une liste de tous les répertoires qui contiennent le fichier. nano example.txt : Ouvre le fichier example.txt dans “Nano”, l’éditeur de texte de linux. sudo poweroff : Arrêt immédiat du raspberry PI. sudo raspi-config : Ouvre le menu des paramètres de configuration. sudo reboot : Pour rebooter immédiatement le Raspberry PI. sudo shutdown -h now : Pour éteindre immédiatement le Raspberry PI. sudo shutdown -h 01:22 : Pour éteindre le Raspberry PI à 1:22 AM. sudo startx : Ouvrir l’interface graphique GUI (Graphical User Interface). cat /etc/os-release : pour connaître la version de votre os. cat /proc/meminfo : Affiche des détails sur votre mémoire. cat /proc/cpuinfo : Affiche les caractéristiques du microprocesseur, modèle, fréquence, numéro de version, nombre de cœurs... cat /proc/partitions :Affiche la taille et le nombre de partitions sur votre carte SD ou votre disque dur. cat /proc/version : Affiche la version de la Rasperry Pi que vous utilisez. df -h : Affiche le résumé de l'utilisation du disque dur / carte sd sudo nano /etc/apt/sources.list : pour mettre à jour les liens sources. pinout : Ceci te montrera un diagramme étiqueté des broches GPIO, et quelques autres informations sur ton Raspberry Pi. free : Indique la quantité de mémoire libre disponible. hostname -I : Affiche l’adresse IP de votre Raspberry Pi. lsusb : Liste tous les périphériques USB connectés à votre Raspberry Pi
Commandes spécifiques
Le Raspberry Pi n’a pas de pile pour son horloge interne (Un module existe toutefois à rajouter). Donc il récupère celle du réseau internet lorsqu’il se connecte via son wifi. Si celui-ci est mal configuré ou tout simplement si vous n’avez pas accès à Internet, il est possible de forcer une date via le terminal.
sudo date -s "10 OCT 2021 20:37:00"
La configuration de l’écran connecté n’est pas toujours optimale. Pour améliorer la config, on peut passer par le terminal et balancer cette commande afin de modifier le fichier config.txt :
sudo nano /boot/config.txt
Le son de base fonctionne via la sortie HDMI vers la carte son intégré de l’écran. Si vous voulez passer par la prise jack analogique, comme toujours avec cette petite framboise, il va falloir écrire une commande dans le terminal.
Pour diriger le son vers la prise casque analogique (jack 3.5mm), aller dans le terminal :
sudo raspi-config
Une fois dans le menu, aller dans 1 System options / S2 Audi et sélectionner la prise jack.
Un écran Velleman VMP 400
Rajout d’un écran Velleman VMP 400. Il faut d’abord télécharger le pilote pour l’écran. Depuis le terminal du Raspberry tapez:
git clone https://github.com/goodtft/LCD-show.git chmod -R 755 LCD-show cd LCD-show/
Ensuite, pour l’installer:
sudo ./LCD35-show
Pour revenir à la sortie HDMI habituelle:
sudo ./LCD-hdmi
Lancer une vidéo en boucle
Vous devez d’abord installer « omxplayer » via le terminal. Ensuite, pour lire votre vidéo, vous devez taper dans le terminal:
omxplayer -o local /home/pi/video.mp4
Si vous voulez mettre la vidéo en boucle, vous devez rajouter le loop:
omxplayer -o local --loop /home/pi/video.mp4
Installer un programme
Exemple, installer Scratch 3…
sudo apt-get install scratch3
Pour le retirer…
sudo apt-get remove scratch3
Pour installer Processing, il faut se rendre sur la page spécifique Processing for Pi et suivre la documentation. Il suffira de le télécharger et de l’installer ou bien de copier cette ligne fournie (2019) dans le Terminal:
curl https://processing.org/download/install-arm.sh | sudo sh
Un GPS usb
Il sera parfois utile de connecter un GPS usb au Raspberry afin de créer un environnement de navigation alimenté par une batterie. Pour la navigation, ce module sera utile avec OpenCPN via OpenPlotter.
Démarche :
- Branchez le GPS sur un USB 2 (pas 3)
- Exécutez « sudo apt-get install gpsd » pour installer les outils GPS de base pour le Pi, et c’est parti, puis il récpère rapidement les satellites.
Liens
- www.raspberrypi.org
- Les commandes terminal site officiel Raspberry Pi
- C’est quoi le Raspberry Pi ?(youtube)
- Explications plus techniques du Raspberry Pi (youtube)
- Débutez avec le Raspberry Pi (fr)
- Getting started with Raspberry Pi (en)
- Raspberry pi : la petite histoire d’une grande idée (fr)
- L’Histoire Incroyable du Raspberry Pi
- Mettre à Jour Raspberry Pi OS à la Dernière Version (2021)
- Comment Installer une application sur Raspberry Pi OS ?
- MODIFIER LE DÉPÔT DE MISES À JOUR
- Mettre à jour son Raspberry Pi sous Raspbian
- How to Know Which Raspberry Pi OS is Running?
- Les 42 commandes les plus utiles sur Raspberry Pi (fr)
- Mettre l’image du Raspberry pi en plein écran (fr)
- Comment diriger le son sur l’HDMI ou la prise jack analogique ?
- Installer Processing for PI
- Télécharger et installer Processing sur Raspberry Pi / Raspbian
- Raspberry Pi GPIO Control With Processing
- Processing Pi GPIO librairie
- GPIO music box avec bouton + Mu + Python
- Espace Raspberry Français
- Raspberry Minecraft
- Fabriquer une borne d’arcade avec un Raspberry
- Getting Started With Scratch on the Raspberry Pi
- Lire une vidéo avec omxplayer
- 50 cool projets réalisés avec un Raspberry Pi
- Picamera
- Camera guide, code en python sur ghitub
- https://www.pygame.org/wiki/GettingStarted
- Utiliser un lecteur RFID avec la Raspberry Pi
Fichiers